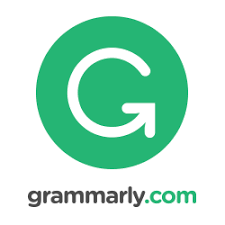Excel Project #1
Instructions
From the Assignments tab (not the link that appears in Activities), click on the assignment name (Excel Project #1) and download the two attached files.The first file contains the instructions for completing the project. The second file contains that data that you must use to complete the project.
Excel Project 1 – MS Excel
Use the project description HERE to complete this activity (all the details are included in this document). For a review of the complete rubric used in grading this exercise, click on the Assignments tab, then on the title “Excel Project 1.” Click on Show Rubrics if the rubric is not already displayed.
Summary
Create a Microsoft Excel workbook with four worksheets that provides extensive use of Excel capabilities including charting, and written analysis and recommendations in support of a business enterprise.
A large rental car company has two metropolitan locations, one at the airport and another centrally located in downtown. It has been operating since 2015 and each location summarizes its car rental revenue
quarterly. Both locations rent two classes of cars: economy and premium. Rental revenue is maintained separately for the two classes of rental vehicles.
The data for this case resides in the file rentalcars.txt and can be downloaded by clicking on the Assignments tab, then on the data file name. It is a text file (with the file type .txt).
Do not create your own data. You must use the data provided and only the data provided.
Default Formatting. All labels, text, and numbers will be Arial 10, There will be $ and comma and
decimal point variations for numeric data, but Arial 10 will be the default font and font size.
Tutorials
Note: Tutorials that address activities used in this project have been assigned in Week 1, 2 and 3.
|
Step |
Requirement |
Points Allocated |
Comments |
|
1 |
Open Excel and save a blank workbook with the following name:
|
0.2 |
Use Print Preview to review how the first worksheet would print. |
|
2 |
Change the name of the worksheet to Analysis by. |
0.1 |
|
|
3 |
In the Analysis by worksheet:
It may be necessary to adjust the column width so the four labels are clearly visible. |
0.3 |
Format for column A:
|
|
4 |
In the Analysis by worksheet with all entries in column C,
right). |
0.2 |
Format for column C: • Arial 10 point values in the cells |
|
Step |
Requirement |
Points Allocated |
Comments |
|
It may be necessary to adjust the column width so the four labels are clearly visible. |
|||
|
5 |
|
0.2 |
|
|
6 |
If necessary, reorder the four worksheets so they are in the following order: Analysis by, Data, Sorted, Airport. |
0.1 |
|
|
7 |
After clicking on the blank cell A1 (to select it) in the Data worksheet, import the text file rentalcars.txt into the Data worksheet. The data should begin in Column A, Row 1. Though the intent is to import the text file into the Data worksheet, sometimes when text data is imported into a worksheet, a new worksheet is created. If this happens, delete the blank Data worksheet, and then rename the new worksheet which HAS the recently imported data as “Data.” It may be necessary to change Revenue data to Currency format ($ and comma (thousands separators)) with NO decimal points, and to change NumCars data to numerical format, with NO decimal points, but with the comma (thousands separator) because of the import operation. This may or may not occur, but in case it does it needs to be corrected. Adjust all column widths so there is no data or column header truncation. |
0.5 |
Format: all data (field names, data text, and data numbers) • Arial 10 point. The field names should be in the top row of the worksheet with the data directly under it in rows. This action may not be necessary as this is part of the Excel table creation process. The data should begin in column A. |
|
8 |
In the Data worksheet:
|
0.6 |
Some adjustment may be necessary to column widths to ensure all field names and all data are readable (not truncated or obscured). |
|
9 |
In the Data worksheet:
and field names are readable. |
0.4 |
|
Step |
Requirement |
Points Allocated |
Comments |
|
10 |
In the Sorted worksheet:
|
0.2 |
Ensure all the table is selected, NOT just the location column. |
|
11 |
|
0.2 |
Ensure all cells with data are selected. |
|
12 |
In the Airport worksheet:
|
0.3 |
|
|
13 |
In the Airport worksheet, using a custom sort:
|
0.3 |
Ensure that all cells with data have been selected before sorting. This sort is completed in a single step, not 3 separate steps. |
|
14 |
In the Airport worksheet:
|
0.5 |
The format of the table should be extended to the new column. Format:
|
|
15 |
In the Airport worksheet:
|
0.4 |
AE stands for Airport Economy, AP stands for Airport Premium. |
|
16 |
In the Airport worksheet:
|
0.3 |
Format: • Arial 10 point • Bold |
|
17 |
In the Airport worksheet:
|
0.5 |
Format: |
|
Step |
Requirement |
Points Allocated |
Comments |
|
|
c. d. e. Economy Car (Airport) Ensure the Average is Currency format with two decimal places |
• Normal decimal places). |
|||
|
18 |
In the Airport worksheet:
|
0.3 |
Format: • Arial 10 point • Bold |
|
|
19 |
In the Airport worksheet:
|
0.5 |
Format: • Arial 10 point decimal places). |
|
|
20 |
In the Airport worksheet:
|
0.75 |
You will have four bars in your chart, one for each quarter. Each bar represents the average revenue per economy car in a quarter – airport location only. |
|
|
21 |
In the Airport worksheet:
|
0.75 |
You will have four bars in your chart, one for each quarter. Each bar represents the average revenue per economy car in a quarter – airport location only. |
|
|
For the questions below, present your answers in a very readable format under the data. You can type your answer in one cell (in Column A), then highlight and select several rows and columns, selecting merge cells and selecting Wrap Text. Do NOT widen the columns as this will adversely impact the appearance of the data above. You will want to change the text from Center to Left justification. Play with this a bit. If you simply type your answer on a single line in Column A, that will also be ok. But be sure the entire answer can be read without the reader having to change any formatting. |
||||
|
22 |
Question1: Based on the two charts, is there a trend that is shared between the Economy and Premium average revenue per car? Along with the yes or no |
1.2 |
Format: |
|
|
Step |
Requirement |
Points Allocated |
Comments |
|
|
explain why there is or why there is not a trend.
|
• Normal/Black cell |
|||
|
23 |
Question 2: If you had to combine both charts |
1.2 |
Format: • Arial 10 point cell |
|
|
||||
|
Total Points |
10 |
|||
Is this your assignment or some part of it?
We can do it for you! Click to Order!